安装
shell
sudo yum install -y yum-utils
# 国外镜像仓库
sudo yum-config-manager --add-repo https://download.docker.com/linux/centos/docker-ce.repo
# 阿里云镜像仓库
sudo yum-config-manager --add-repo http://mirrors.aliyun.com/docker-ce/linux/centos/docker-ce.repo
# 安装docker
sudo yum install docker-ce docker-ce-cli containerd.io docker-buildx-plugin docker-compose-plugin
# 更新软件包索引
yum makecache fast
# 启动docker
systemctl start docker
# 测试安装成功
docker version
docker run hello-world
# 查看镜像
docker images配置镜像加速器
shell
sudo mkdir -p /etc/docker
sudo tee /etc/docker/daemon.json <<-'EOF'
{
"registry-mirrors": ["https://1aefdpmy.mirror.aliyuncs.com"]
}
EOF
sudo systemctl daemon-reload
sudo systemctl restart docker常用命令
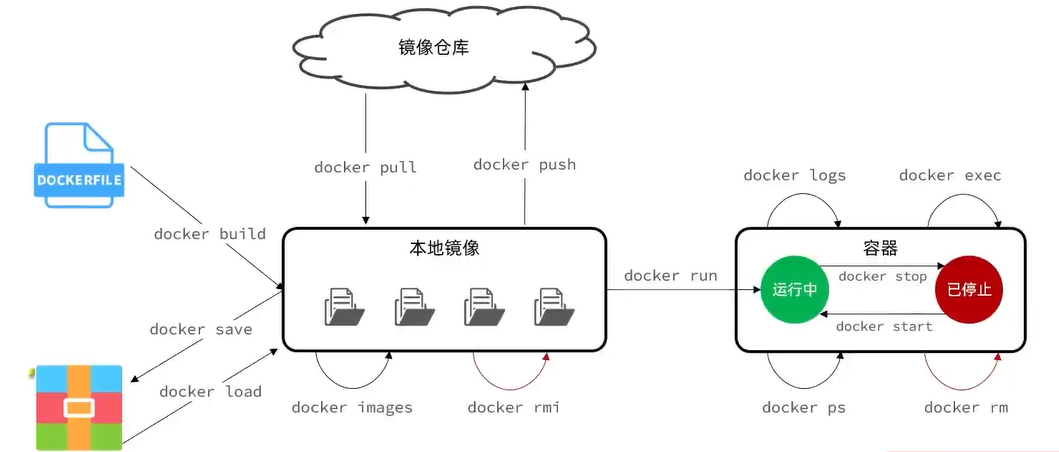
帮助命令
docker info:docker 详细信息docker 命令 --help:帮助命令
镜像命令
docker images:显示本地 docker 镜像- -a:显示所有镜像
- -q:只显示镜像 id
docker search 镜像名:搜索镜像- -f:过滤搜索结果,如
-f=STARS=3000表示过滤收藏大于 3000 的
- -f:过滤搜索结果,如
docker pull 镜像名[:tag]:拉取镜像,默认最新,tag 指定版本docker rmi -f 镜像id:删除镜像docker rmi -f $(docker images -aq):删除所有镜像
docker save -o 文件名称.tar 镜像名:tag:保存镜像包docker load -i 文件名称.tar:加载镜像包
容器命令
docker run [可选参数] image:通过镜像创建并运行容器--name="Name":容器名字- -d:后台运行
- -it:使用交互方式运行,进入容器查看内容
- -p:指定容器端口
- -p ip: 主机端口: 容器端口
- -p 主机端口: 容器端口
- -p 容器端口
- -P:随机指定端口
- -e key = value:指定容器的环境变量
- -v 数据卷名称: 容器内目录:创建数据卷挂载
- -v 本地目录: 容器内目录:本地目录需要以 / 或 ./ 开头
--network NETWORK:设置网桥
docker ps:查看当前运行的容器- -a:查看历史运行的容器
- -n =?:显示最近创建的 n 个容器
- -q:只显示容器 id
--format "展示内容"
设置命令别名:
shellvi ~/.bashrc alias dps='docker ps –format "table {{.ID}}\t{{.Image}}\t{{.Ports}}\t{{.Status}}\t{{.Names}}"'
docker rm 容器id:删除容器docker rm -f $(docker ps -aq):删除所有容器
exit:退出容器并停止- Ctrl + P + Q:退出容器不停止
docker start 容器id:启动容器(不创建)docker restart 容器id:重启容器docker stop 容器id:停止容器docker kill 容器id:强制停止容器
其他命令
docker logs [选项] 容器id:查看日志- -f:持续监控 log
- -t:显示时间
- -n:显示条数
docker top 容器id:查看容器进程信息docker inspect 容器id:查看容器元数据docker exec -it 容器id bashShell:进入当前运行的容器后开启新的终端- bashShell:/bin/bash
docker attach 容器id:进入容器正在进行的终端,不会启动新的进程docker cp 容器id:容器内路径 主机目的路径:拷贝容器内文件到主机
数据卷
数据卷(volume) 是一个虚拟目录,是 容器内目录与宿主机目录之间映射的桥梁
/var/lib/docker/volumes/xx
命令
docker volumn create:创建数据卷docker volumn ls:查看数据卷docker volumn rm 数据卷:删除指定数据卷docker volumn inspect 数据卷:查看某个数据卷的详情docker volumn prune:清楚数据卷
Dockerfile
Dockerfile 文本文件包含一个个指令,用来构建镜像
FROM:指定基础镜像ENV:设置环境变量COPY:拷贝本地文件到镜像的指定目录RUN:运行 shell 命令EXPOSE:指定容器运行时监听的端口ENTRYPOINT:镜像中应用的启动命令,容器运行时调用
dockerfile
FROM ubuntu:16.04
ENV JAVA_DIR=/usr/local
COPY ./jdk8.tar.gz $JAVA_DIR/
COPY ./docker-demo.jar /tmp/app.jar
RUN cd $JAVA_DIR \ && tar -xf ./jdk8.tar.gz \ && mv ./jdk1.8.0_144 ./java8
ENV JAVA_HOME=$JAVA_DIR/java8
ENV PATH=$PATH:$JAVA_HOME/bin
ENTRYPOINT ["java","-jar","/app.jar"]dockerfile
FROM openjdk:11.0-jre-buster
COPY ./docker-demo.jar /app.jar
ENTRYPOINT ["java","-jar","/app.jar"]docker build -t myImage:[tag] . :Dockerfile 构建命令
容器网络
docker netword 命令
create NETWORK:创建网络ls:查看网络rm NETWORK:删除prune:删除未使用的网络connect NETWORK CONTAINER:容器加入网络disconnect NETWORK CONTAINER:容器离开网络inspect NETWORK:查看网络
DockerCompose
docker-compose.yml 定义一组相关联的应用容器
yml
version: "3.8"
servises:
containerA:
image: mysql
container_name: mysql
ports:
- "3306:3306"
environment:
volumes:
- "./mysql/conf:/etc/mysql/conf.d"
network:
- hmall
containerB:
build:
context: .
dockerfile: Dockerfile
container_namr: hmall
depends_on:
- mysql
networks:
hm-net:
name: hmalldocker compose [OPTIONS] [COMMAND]
- -f:指定 compose 文件路径和名称
- -p:指定 project 名称
- up:创建并启动所有 service 容器
- down:停止并移除所有容器,网络
- ps/logs/stop/start/restart/top/exec
常用命令
删除退出容器:
docker rm $(docker ps -q -f status=exited)删除未使用的镜像:
docker image prune -a
配置 TCP 连接
bash
vim /usr/lib/systemd/system/docker.service
[Service]
ExecStart=
ExecStart=/usr/bin/dockerd -H tcp://0.0.0.0:2375 -H unix://var/run/docker.sock
systemctl daemon-reload
systemctl restart dockerDocker 两个容器数据共享
要实现两个容器共享数据,可以通过以下步骤进行操作:
1. 创建一个命名的 Docker Volume
首先,使用 Docker 命令创建一个命名的 Volume。这样你可以在多个容器之间共享数据。
shell
docker volume create my-shared-volume其中 my-shared-volume 是你创建的 Volume 的名称。
2. 使用 Docker CLI 创建并挂载 Volume 的容器
假设你要创建两个容器 container1 和 container2,并将 my-shared-volume 挂载到两个容器中。
shell
docker run -d --name container1 -v my-shared-volume:/app busybox
docker run -d --name container2 -v my-shared-volume:/app busybox在这两个命令中,/app 是挂载到容器内的目录路径,你可以根据需求进行修改。